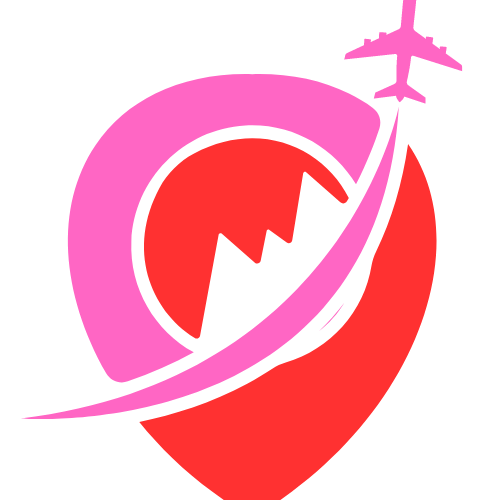Netgear routers are one of the best networking devices to get steady and strong WiFi signals throughout the home. As soon as you set up a Netgear WiFi router, you will be able to connect multiple devices at the same time, be it computers, tablets, smartphones, DVRs, or gaming systems. But most users come across a lot of issues while setting up their Netgear router. If you are also facing Netgear router setup problems, fret not!
This post will guide you on how to fix Netgear router problems you might face during the setup process. Let’s get the ball rolling.
Resolved: Netgear Router Setup Problems
Can’t Setup Netgear Router without Modem
Don’t know how to setup Netgear router without modem? Well, just follow the steps outlined underneath to get the job done:
- Open the Command Prompt on your desktop or laptop.
- Use the IP configuration command to get the IP address of your router.
- After that, access “Subnetting” and change your router’s IP address.
Wondering what is subnetting? Wonder no more! Let’s make it clear with an example. Let’s say, assigned IP is 192.168.1.1 during the Netgear router login. So you can set 192.168.1.1 IP under different subnet. That’s all!
Once done, go with the Netgear router configuration and make your router up and running without using modem.
Unable to Setup the Router as Access Point
Some Netgear WiFi routers enable you to configure them in the Access Point (AP) mode to extend your existing WiFi range. When working as an access point, the router acts as a simple wireless gateway and its one and only purpose is to offer a WiFi connection. Here’s how to setup Netgear router as access point:
- Launch a web browser of your choice on a PC or laptop.
- Log in to your router using the correct Netgear router login username and password.
- Once logged in, the home screen of your Netgear router will display.
- Navigate to the Wireless Settings section.
- Select the ‘Enable AP Mode’ option.
- Finally, click on the Apply button.
That’s how you can set up your Netgear wireless router as an access point.
Failed to Setup Netgear Router as Repeater
Installing the router in the wireless repeater mode is one of the most annoying Netgear router setup problems. But you don’t need to worry!
Here’s how to setup Netgear router as repeater:
- Access your preferred web browser on a computer.
- Head over to the http://www.routerlogin.net login web user interface.
- After logging in, the router’s basic dashboard will appear.
- Go to Advanced Settings.
- Enable the Wireless Repeating function.
- Select the ‘Disable Wireless Client Association’ option.
- Next, click on the Base Station field and enter MAC address.
- At last, verify all connections across LANs.
Kudos! In this way, you can setup your Netgear router as repeater.
Netgear Genie Incorrect Setup
To resolve this issue, make sure to turn off the WiFi button at the end of the router setup process.
If you don’t do so, you will get a message saying ‘You are not connected to your router’s WiFi network’. As a result, you have to re-setup your Netgear WiFi router.
How to Setup Netgear Router in Bridge Mode?
Follow the steps below to get rid of Netgear router setup problems while installing it in the bridge mode:
- After logging in to your router, go to Wireless Settings.
- Click on the ‘Enable Bridge Mode’ option.
- Now, change the SSID names, network range, and security mode.
- Click on the Apply button to finish the bridge mode setup process.
That’s it! You have successfully set up your Netgear router in the bridge mode.
Was this piece of writing helpful?